 When I first got iOS 5 I kinda knew what was new and what I could do but there were certain things that didn’t make sense to me and took forever to figure out. Now that I have figured everything out, because I’m a genius and no not the Apple store kind, I thought I would share it with you. I don’t have an iPhone 4S because I’m still weighing my options so these tips will not cover Siri. Siri is like the only pro I have to upgrade from my 4.
When I first got iOS 5 I kinda knew what was new and what I could do but there were certain things that didn’t make sense to me and took forever to figure out. Now that I have figured everything out, because I’m a genius and no not the Apple store kind, I thought I would share it with you. I don’t have an iPhone 4S because I’m still weighing my options so these tips will not cover Siri. Siri is like the only pro I have to upgrade from my 4.
—– Look at the gallery below for screen shot examples of everything —–
Slide to Unlock Apps – You probably know about double tapping from the lock screen to access the camera really quick but you probably didn’t know you can slide to unlock specific apps on the lock screen. So if you want to jump into you text message instead of something else just slide that one open.
Notification Center – Yeah, so just slide down from the top of the screen and there you go. Want to customize it though, like get rid of the stock ticker? Tap Settings > Notifications. You can arrange how you want it, decide what you want and what kind of notification it is. My only gripe is the 3D flip when it goes back, it feels like instead of the notifications being on top of the screen that they are really removing a chunk of the screen and bringing it back.
iMessage, How Does That Work – It works like Kik messenger, free text messages, group chat, blah blah, but only for iOS 5 and up users. How do you iMessage someone? You need to send a new text like a new conversation and add them to it. Then click on the green bubble their name is in a couple of times and if it turns blue then you can iMessage them and if it stays green then it’s standard texts. Oh yeah the coolest part now about messaging in general is you can slide down the keyboard! Just tap and slide down from the top of the keyboard. Thank you Apple for that!
LED Flash Notifications – Tap Settings > General > Accessibility. Slide over the LED Flash for Alerts toggle button. Can you make changes or determine what it’s used on? I don’t think so, it’s just there for now so use it or don’t.
Custom Vibrations – Same spot as above but slide over the Custom Vibration toggle switch. Then go to a contact, edit them and you will see custom vibration pattern as an option. Oh yeah, contact specific ring tones and text tones as well!
Some other I noticed, when did they add Hotmail as an email option? Also at night the weather app has a new image that made me think it was snow but instead it’s a clear star-y field. Hey, maybe it doesn’t to you but when you live in Colorado and its the middle of July and your weather app icon looks like it’s going to snow you don’t question it because it’s Colorado and it will snow when ever it feels like it, ‘mkay?


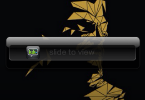
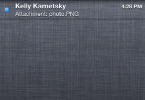
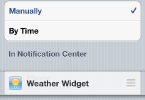
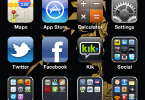
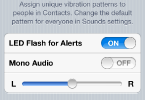
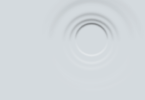

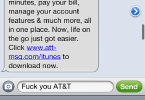
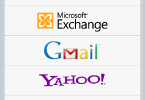
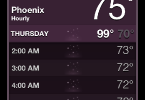




Don't Keep This a
Secret, Share It